- Should I Delete Dmg Files After Installation Download
- Should I Delete Dmg Files After Installation Video
- Convert Dmg Files
Jan 02, 2009 After installing a program or application on Mac, do you need to keep the original dmg file, or can you just delete it? On a game it usually functions as cd, so I keep those files. But after installing a program like Google Earth and putting the needed file in Applications, do I need to keep the original dmg file used to install it to make it work, or can I just delete it? Would save a lot of. One way to avoid keeping DMG files after installation Jan 11, '08 07:30:02AM. Contributed by: jefpearlman I often find my downloads directory filling with disk images I've downloaded off the internet, installed, and forgotten to delete after unmounting (and possibly rebooting).
| Click here to return to the 'One way to avoid keeping DMG files after installation' hint |
Easier solution:
Move the DMG to /tmp/ before opening it. Then forget about it.
Files in /tmp/ get deleted on reboot.
If you decide you want to keep it, move it back to your Downloads directory or wherever you want it.
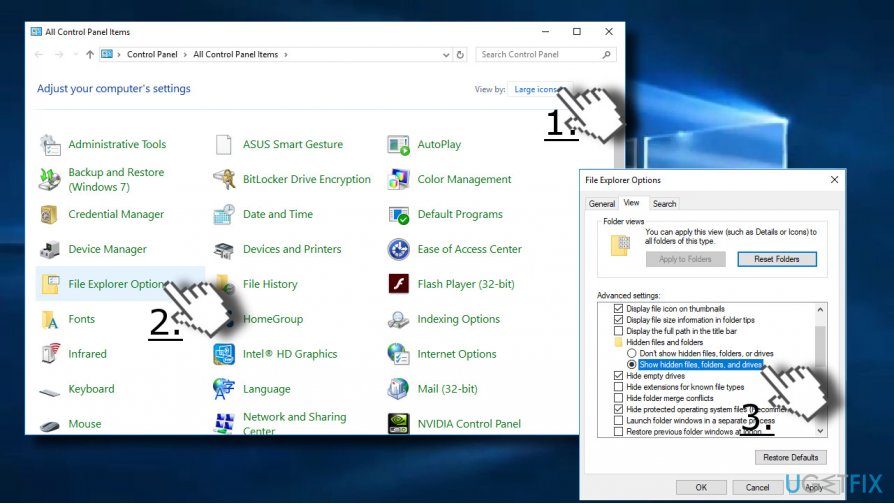
Great Idea!
So the cmd whould be:
mv '/Users/MyShortUsername/Path/To/MyDownloaded.dmg' '/private/tmp/'
Obviously, you must replace 'MyShortUserName' with your correct username , replace 'Path/To/' with the correct path to your dmg file and finally replace 'MyDownloaded.dmg' with the correct name of your dmg file.
If you don't use the quotes for the source path and the destination path, just remember to escape the spaces in the paths with backslash! (')
You know, you don't have to use /private/tmp. Just /tmp will do. In fact, it's preferred to use /tmp.
I go the other way. I keep ALL dmg files.
Every so often I move them to an 'Installers' folder, thus keeping the downloads folder clear. Less often I check the total size of the Installers folder and back up to CD/DVD and then clear it.
Or you could use a crontab:
0 20 * * * /Path/To/Script/clean.shShould I Delete Dmg Files After Installation Download
With something like the following:
This will move any files in the ~/Downloads/ folder, to a child folder called 'archive' on a daily basis... then after 30 days, delete it.
Should I Delete Dmg Files After Installation Video
Although, run at your own risk... its job is to actually delete data.
Wait wait, let me get this straight… if I have files I don't want to keep, I can put them in the trash to get rid of them?
God bless Mac OS X Hints.
Good luck USING them after you put them in the trash. This hint was about continuing to use DMGs that are in the trash. You know you aren't going to want to use it, so always throw it in the trash, then continue using it.
Personally, I download to the Desktop so everything I download is extremely obvious to me. I also have it sorted by 'Last Modified' so DMG downloads appear in the upper right. Can't forget those!
Convert Dmg Files
Mac users often find their Downloads folder filled with disk images that they previously downloaded from the internet, files that – having already installed the apps – they forgot to delete after unmounting the image. As you may already know, installer files for macOS come with a DMG file extension – otherwise known as an Apple Disk Image – and are similar to ISO files.
To install an app – the majority of which just require dragging and dropping – users need to mount this .DMG file just as you might mount a CD when putting it into a CD drive, which makes its contents visible on the Mac. The required software is packed into a special bundle and carries an invisible “.APP” extension.
Users tend to forget about the existence of these disk images after they install the software. The same is true for iOS installer files (IPSW), although using .IPSW to apply an iOS software update is considered to be a more advanced function and therefore more appropriate for tech-savvy users. Even so, it can still happen that even advanced users forget about these storage-hungry installer files.
How to Remove Installer Files
Having one or two installer files in the Downloads folder shouldn't cause any issues unless these files occupy gigabytes of space – Adobe Creative Suite installer packages, for example. But when you realize that your Mac is running out of free space, this is a good place to check for the remains of installer files to remove them and save space.
Removing these files is as easy as the installation process: select the file and drag it to the Trash. There are cases where the software is more complex, such as Adobe's suite of programs or Mac optimization software OnyX's installer files. If this is the situation, just open the disk image and look for an uninstaller file, or launch the app and find the uninstall options. The uninstall process may differ by app, but in most cases it is hassle-free.
Most Common Issues When Removing Installer Files
The drag and drop removal method, however, may leave some junk data behind since it doesn't remove the supporting files, which, if you frequently install and uninstall apps, may end up eating into your Mac's storage.
Ever since macOS Sierra 10.12, Apple has provided users with the option to trash the installer as soon as its function is finished, a pretty handy feature considering the limited disk space on a 128GB MacBook Air.
Fortunately, Mac optimization apps such as CleanMyMac and others include a neat uninstaller utility that helps remove all files associated with the application and its temporary installation files. While this feature won’t remove the installation file, it does find the files associated with specific software after selecting the app(s) that you want removed.
Installer files are easier to remove because they can be considered as .ZIP files. To move the installer to the Trash, however, you should first unmount it, otherwise it will display an error message. After unmounting it, locate the file (usually in the Downloads folder, the default location for files downloaded from the web), and simply press the Command + Backspace keys or drag it into the trash can.
Best Mac Optimization Software of 2020
| Rank | Company | Info | Visit |
| |||
| |||
|