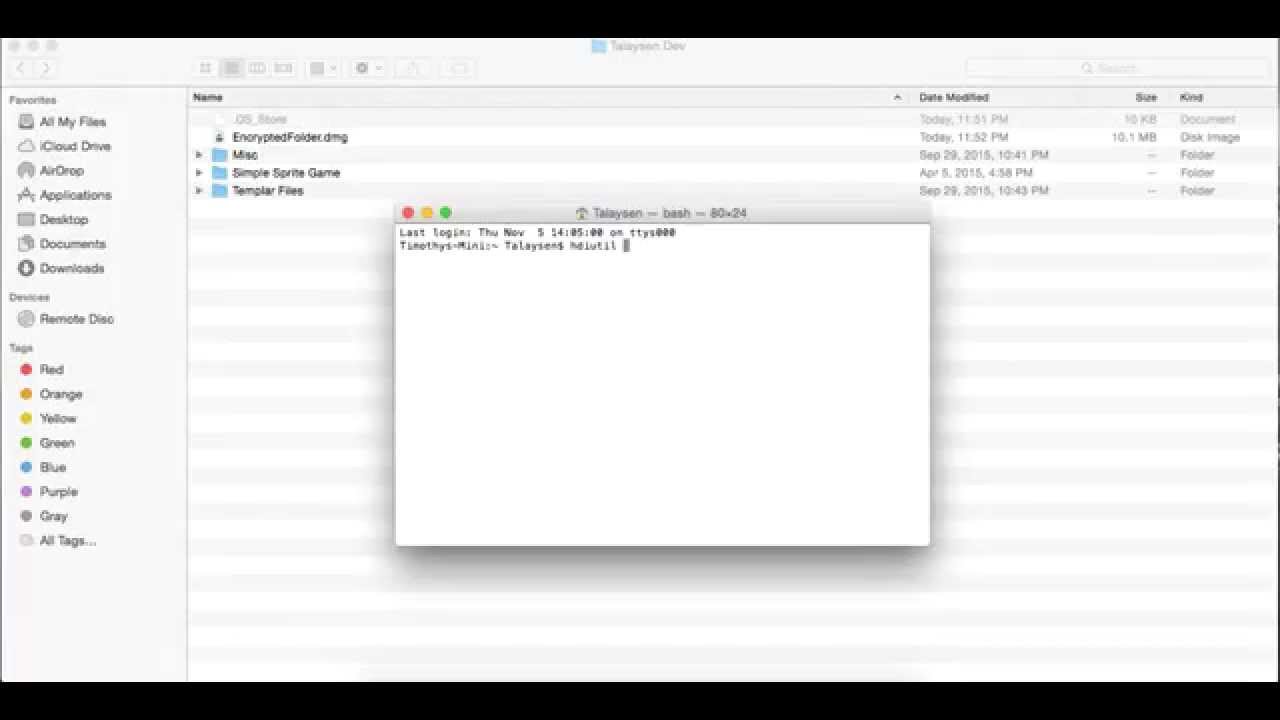Dec 16, 2009 Now, go to the menu labeled “Tools”, and then choose “Adjust Size” Enter a value for what you want the new width and height to be Next, navigate to the ‘File’ menu and click “Save All” or, to save a NEW version that is resized, choose “Export Selected Images” or “Save As”. In the Preview app on your Mac, open the file you want to change. Choose Tools Adjust Size, then select “Resample image.” Enter a smaller value in the Resolution field. The new size is shown at the bottom. Here’s how to convert a DMG file into an ISO file that can be mounted on a Windows PC. First head over to this website and grab yourself a copy of dmg2img by clicking on the win32 binary link. Once the file has downloaded, open your Downloads folder, right click on the file, and select extract all from the context menu.
Preview User Guide
You can resize or rotate an image opened in Preview to fit into a particular spot. You can also reduce the file size to save disk space or to download an image more quickly.
Change an image’s dimensions
In the Preview app on your Mac, if the Markup toolbar isn’t showing, click the Show Markup Toolbar button , then click the Adjust Size button .
Enter new values for width and height, or click the “Fit into” pop-up menu and choose a size.
Resize the image by a percentage: Choose “percent” from the pop-up menu next to the Width and Height fields, then enter the percentage in those fields.
Force the image to keep its original proportions: Select “Scale proportionally.” If you change either the width or height, the other value changes to maintain the proportions. If you choose a size from the “Fit into” pop-up menu, the image’s width or height may be smaller than the chosen size to maintain the proportions.
Make the image’s dimensions smaller without losing any detail: Deselect “Resample image” before changing the width or height.
Tip: To resize multiple images at the same time, display the images in the same window, select them in that window’s sidebar, then choose Tools > Adjust Size.
Rotate or flip an image
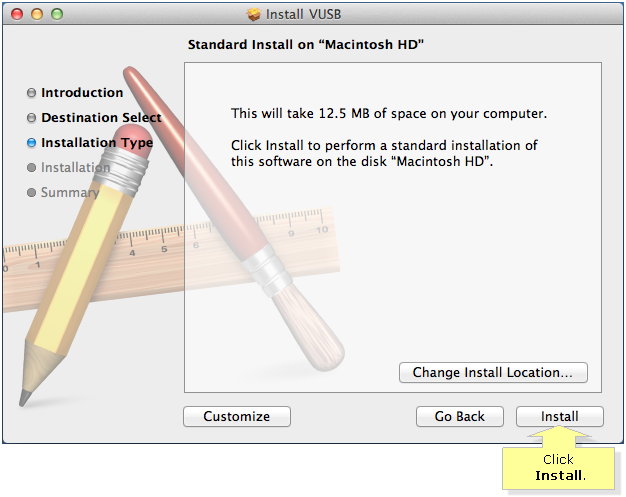
In the Preview app on your Mac, open the file you want to change.
Do any of the following:
Rotate an image: Select the image, then click (or use the Touch Bar) to rotate the image to the left. Continue clicking to keep rotating.
To rotate the image to the right, press and hold the Option key, then click until you’re done rotating the image.
Flip an image: Choose Tools > Flip Horizontal or Flip Vertical.

Tip: To rotate or flip multiple images at the same time, display the images in the same window, choose View > Thumbnails, select them in that window’s sidebar, then choose Tools > [Rotate or Flip].
Reduce an image’s file size
In the Preview app on your Mac, open the file you want to change.
Choose Tools > Adjust Size, then select “Resample image.”
Enter a smaller value in the Resolution field.
The new size is shown at the bottom.
Tip: To reduce the file size of multiple images at the same time, display the images in the same window, select them in that window’s sidebar, then choose Tools > Adjust Size.
Mac How To Change A Dmg Size Calculator