Apr 03, 2016 How to Create a Bootable Linux USB Drive on Mac OS X. For an OS that’s prized for its simplicity it’s strange that creating a bootable USB on a Mac is not easy. But it’s not impossible, either. Canonical recommend a command-line method to create a bootable USB with Ubuntu on Mac O SX. It is now safe to remove the USB drive from the Mac. Test the Ubuntu USB Drive. The newly created Ubuntu USB drive is now ready to be inserted into a PC as a live-drive from which you can run the Ubuntu operating system. The USB drive can also be used to install Ubuntu, alongside or in place of, Windows on a PC.
- Burn Bootable Dmg
- Ubuntu Create Bootable Dmg For Mac Download
- Ubuntu Create Bootable Dmg For Mac Pro
- Ubuntu Create Bootable Dmg For Mac Windows 7
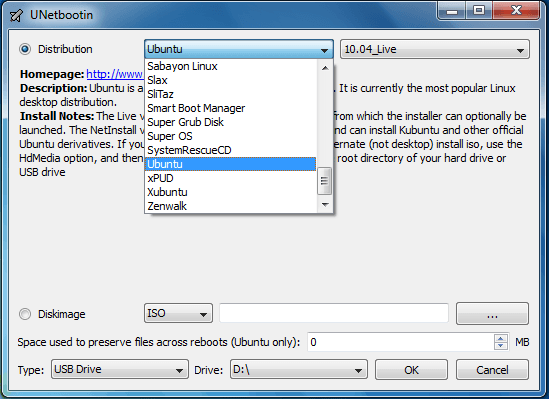
If your Mac suddenly refuses to boot up properly, you might need bootable macOS install USB to make repairs. But how do you create such a disk if all you're left with is a Windows 10 computer? Fortunately, there's a great tool that you can use for free to create bootable macOS media on a USB drive in a Windows 10 environment. This article shows you how to download a macOS DMG file, format a USB drive using a GUID Partition Table, burn the DMG to the drive and boot your Mac from the USB. All the steps except the last one are done on a Windows 10 machine.
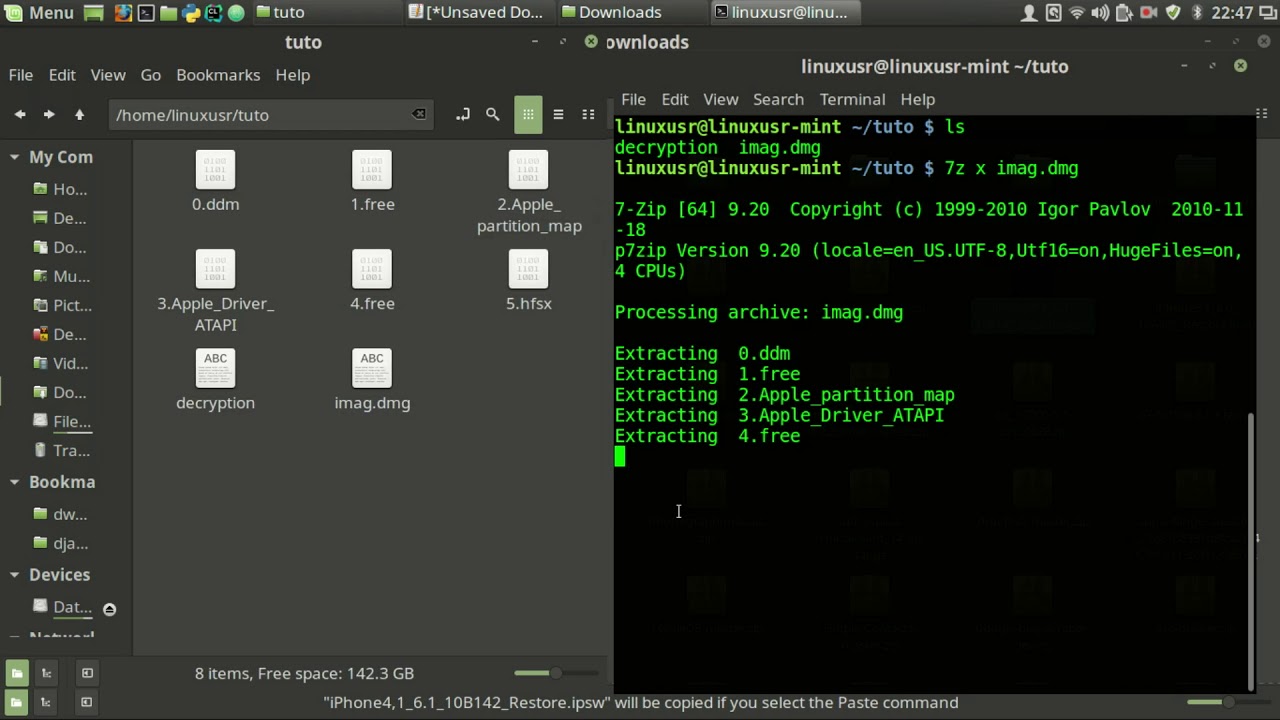
Part 1: Download macOS or Mac OS X DMG File
The first step is to get the DMG disk image file for the version of macOS that you want. You can get a copy of the latest macOS version from Apple download portal or App Store here. There are also several other direct download sites that offer various versions of Mac OS X in DMG format rather than the standard APP format that runs on Mac. Since you're working in a Windows environment, you need the DMG rather than the APP file.
Part 2: Format USB Drive to GPT
Mostly, the USB drive was formmated to FAT32 in default when being shipped out from the factory. However, FAT32 can be only used for installing OS with legacy BISO, which doesn't work for macOS. So the next step is to format your USB drive in the GPT partition style in order to burn installation files to the desired USB drive. You can do this in Command Prompt as admin. In elevated Command Prompt (Ctrl+Shift+Enter), input the following series of commands followed by Enter after each line:
Diskpart
List disk
Select Disk X (X stands for the USB drive name that appears after the previous command)
Clean
Convert GPT
Create partition primary
Part 3: Create Bootable macOS USB from Windows 10
You have now formatted the partition of USB drive. It's time to download TransMac for Windows. Although this is a premium software, you can use the initial free trial period to create a bootable macOS USB drive on Windows 10. After installing the application, follow the sequence of steps shown below:
Step 1: Right-click the icon and select Run as Administrator from the contextual menu. Choose Run when prompted.
Step 2: Insert your formatted USB drive, and you will be able to see it in the TransMac software on the left panel.
Step 3: Right-click the USB and select Restore with Disk Image in the contextual menu. Click Yes in the warning popup.
Step 4: You will see a window that says Restore Disk Image to Drive. Here, select your DMG file in the dropdown menu and click OK.
Depending on the system configuration, this can take anywhere from a few minutes to a couple of hours. Once the progress bar is at 100%, a bootable USB is ready.
Burn Bootable Dmg
Part 4: Boot macOS Install USB on Mac
Ubuntu Create Bootable Dmg For Mac Download
Now remove the USB drive and insert it into the Mac computer. To boot from the disk, you need to hold down the option key when you hear the boot chime. This will take you to the Startup Disk Manager, where you should be able to see the USB drive. It might have a different name, but as long as it is bootable, you'll be able to see it there. Once you select it, the computer will boot from the disk and the macOS installation will begin.
Conclusion:
The whole process might look a bit complicated if this is your first time, but just follow the instructions in this article and you should be fine. That being said, you need to be careful when downloading the DMG file and formatting your USB drive. If you don't do these two steps correctly, the output drive from the TransMac software won't be bootable, which means you can't install macOS using it, and you may need to do the whole thing over again.
Contents |
UNetbootin for Mac OS X can be used to automate the process of extracting the Ubuntu ISO file to USB, and making the USB drive bootable. The resulting USB drive, however, can be booted on PCs only. If attempting to make a USB drive that can be booted from a Mac, follow the instructions below.
We would encourage Mac users to download Ubuntu Desktop Edition by burning a CD for the time being. But if you would prefer to use a USB, please follow the instructions below.
Note: this procedure requires an .img file that you will be required to create from the .iso file you download.
TIP: Drag and Drop a file from Finder to Terminal to 'paste' the full path without typing and risking type errors.
- Download the desired file
Open the Terminal (in /Applications/Utilities/ or query Terminal in Spotlight)
Convert the .iso file to .img using the convert option of hdiutil
- Note: OS X tends to put the .dmg ending on the output file automatically.
Run to get the current list of devices
- Insert your flash media
Run again and determine the device node assigned to your flash media (e.g. /dev/disk2)
Run
(replace N with the disk number from the last command; in the previous example, N would be 2)
If you see the error 'Unmount of diskN failed: at least one volume could not be unmounted', start Disk Utility.app and unmount the volume (don't eject).
Execute (replace /path/to/downloaded.img with the path where the image file is located; for example, ./ubuntu.img or ./ubuntu.dmg).
Using /dev/rdisk instead of /dev/disk may be faster.
If you see the error dd: Invalid number '1m', you are using GNU dd. Use the same command but replace bs=1m with bs=1M.
If you see the error dd: /dev/diskN: Resource busy, make sure the disk is not in use. Start Disk Utility.app and unmount the volume (don't eject).
Run and remove your flash media when the command completes
Restart your Mac and press alt while the Mac is restarting to choose the USB-Stick
Please notice: While all of the info and above commands are executed properly on a MacBook Air 3,2 (that is the 2010 version 13' version of the Air) the end result will not produce a bootable USB device, at least not with the image for Ubuntu 10.10 64-bit. When booting of the USB device the following message or something similar will appear: 'Missing operating system' and the process is auto-magically halted.
To get the USB device (e.g. a USB stick) to show up at all in the boot menu you also may have to reboot/turn on/off the computer a couple of times and also resync the partition tables using rEFIt. After doing this the USB should then appear as a bootable device while holding in the alt or c key when you are rebooting the computer. Notice that both the computers built in bootloader and rEFIt will identify the USB device as a Windows device, but that's not a problem and expected.

A workaround to the-usb-device-is-not-booting-problem is to:
- Install rEFIt.
- Create a bootable start disk using Ubuntu and a USB stick.
- Create a separate partition on the Airs HD.
- dd the whole USB stick to that partition.
- Resync with rEFIt. Turn power off and on.
- Select Pingo/Windows logo: Install should start. (Here you might want to press F6 to change parameters, e.g. use nomodeset)
Alternatively, burning a CD and installing via an external CD-drive will work fine on the Macbook Air 3,2.
(Moved from Installation/FromUSBStick)
We would encourage Mac users to download Ubuntu Desktop Edition by burning a CD for the time being. But if you would prefer to use a USB, please follow the instructions below. Note: this procedure requires an .img file that you will be required to create from the .iso file you download. TIP: Drag and Drop a file from Finder to Terminal to 'paste' the full path without typing and risking type errors.
Ubuntu Create Bootable Dmg For Mac Pro
- Download the desired file
Open the Terminal (in /Applications/Utilities/ or query Terminal in Spotlight)
Convert the .iso file to .img using the convert option of hdiutil (e.g., hdiutil convert -format UDRW -o ~/path/to/target.img ~/path/to/ubuntu.iso)
Note: OS X tends to put the .dmg ending on the output file automatically.
Ubuntu Create Bootable Dmg For Mac Windows 7
Run diskutil list to get the current list of devices
- Insert your flash media
Run diskutil list again and determine the device node assigned to your flash media (e.g., /dev/disk2)
Run diskutil unmountDisk /dev/diskN (replace N with the disk number from the last command; in the previous example, N would be 2)
Execute sudo dd if=/path/to/downloaded.img of=/dev/rdiskN bs=1m (replace /path/to/downloaded.img with the path where the image file is located; for example, ./ubuntu.img or ./ubuntu.dmg).
Using /dev/rdisk instead of /dev/disk may be faster.
If you see the error dd: Invalid number '1m', you are using GNU dd. Use the same command but replace bs=1m with bs=1M.
If you see the error dd: /dev/diskN: Resource busy, make sure the disk is not in use. Start the 'Disk Utility.app' and unmount (don't eject) the drive.
Run diskutil eject /dev/diskN and remove your flash media when the command completes
- Restart your Mac and press Alt while the Mac is restarting to choose the USB-Stick