Create a Disk Image Using a Mac Data Recovery Utility on macOS Mojave. The third-party data recovery utility, Stellar Data Recovery Professional for Mac also allows you to create a disk image (.DMG) file of the inbuilt Mac storage drive/volume or an external storage device. The logical steps to create a disk image of a drive using the utility. Here’s how you use the.dmg to restore your company file: Go to your backed up disk image and double-click it to mount it (open it). A new window will open, containing your file, attachments library, and restore.
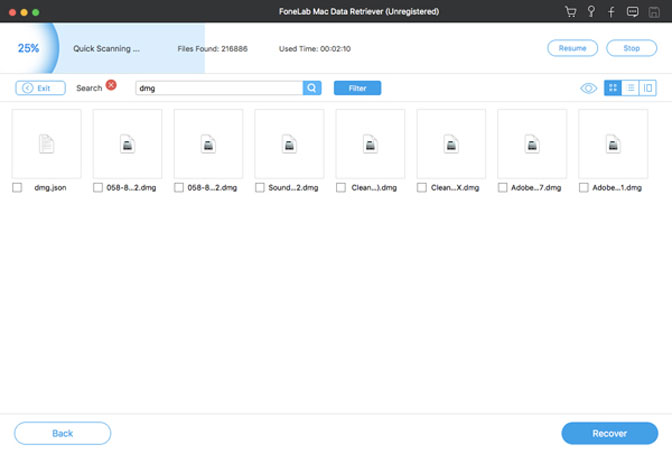
Recover data from ISO image
An iso, bin and img is an image file that is an exact replica of the partition or drive. When you create a disk image it will be a large file which will contain all the data of that particular partition or drive. If you use a third party tool which can create a RAW disk image then you can use it to recover data or retrieve deleted iso files using Remo Recover software. Before you start recovery, it is always advisable to assess the situation and then plan further. If your hard drive is experiencing errors like firmware corruption, overheating or bad sectors then create a disk image before starting the recovery process. Remo Recover can process such image files can successfully perform iso data recovery. If the image file is RAW image and the extension is .iso or .bin then convert the extension to .img to enable Remo to read that file.
Features
Remo Recover (Windows)
- Option to create an IMG image file of the entire drive
- Recovers data from any RAW image files (.img)
- Recovers data lost during transfer from one computer to another
- Create disk image file to bypass bad sectors on your hard drive, later you can recover data from that disk image file
- Supports recovery of data from ISO, BIN, IMG RAW Image files
- Allows creation of images of hard drives or any other removable memory devices
- Helps you restore data after disk boot failure.
- Recovers .iso files from a formatted hard drive.
How to recover data from a RAW Image file
Remo Recover can recover data from iso, bin, img RAW image files. Follow the steps provided below to recover data from disk image files or restore iso files:
Note: If you have a RAW image file created using any other third party tool, change its file extension to .img file.
Step 1: Launch Remo Recover software by double-clicking the shortcut on the desktop or using the Start Menu
Step 2: Select the 'Recover Partitions ' option from the main screen, as shown in .
Step 3: Now, the software lists all the available drives on the system. Select the drive from where you have to recover your ISO image files, and click Scan button as shown in the figure
Step 4: Now, the software starts scanning the selected hard disk drive to locate the lost partition. And it finds and lists the lost partitions of the hard drive. Now, select the partition from which you want to recover ISO files and click Scan button as shown in the figure
Step 5: The software starts scanning the selected partition to locate the lost files as shown in
Step 6: Once the scanning process is finished, it displays the lists of all the recoverable files, which you can view in either File Type View or Data View as shown in
Step 7: You can view the recovered ISO image files using Preview option
Step 8: You can choose file type that you wish to restore only certain types of files, otherwise you can skip this step to restore all files.
Step 9:The 'Save Recovery Session' option allows you save the scanned information. You can use this option to resume the saving process at any time without re-scanning the drive again
Step 10: To perform an additional search for files based on their unique signatures you can select the appropriate file types. You can also skip this process to continue with normal deep scanning.
Step 11: If you are satisfied with the recovery results of the software, purchase the license key and save the recovered ISO image files at your desired location
Related Information
Recover Data from Bad Hard Drive
Bad sectors on hard drive can make them extremely slow or inaccessible. If you have important information on that hard drive which you want to recover, then you need to prepare and take precautions before starting the recovery process. It is always advisable to take a RAW image of such hard drives. Read here to know on how to recover data or iso image files from a hard drive which is having bad sectors and restore lost files from such hard drives, memory cards, USB external drives etc.
Recover Data from Corrupt NTFS Partition
Partition corruption can happen when you are using partition management tools or due to partition table errors. Restore important data like images, videos from NTFS partition which gets corrupted due chkdsk errors, improper shutdown, important Windows system file corruption or due to any third party application. Here is an ultimate guide to restore jpeg files, .img, gif files etc. Explore further by looking at this article on how to recover corrupt partitions.
Mac Partition Recovery
Partitions in Macintosh computers or MacBooks are called as Volumes, if you need to recover deleted or formatted volumes from Mac then read this tutorial in detail. Recover data from lost Mac OS X partitions effectively. You can also recover lost data from formatted / reformatted Mac partitions even when that particular volume fails to mount.
Recover Files From Dmg Image On Iphone
Recover Files from Failed Hard Drive
A hard drive is termed as failed when it doesn't boot up or your system throws up a blue screen. If your system can atleast recognise that hard drive then recovery using a recovery tool is possible, if it doesn't recognise then your hard drive might have undergone a physical crash. In scenerios where your hard is detected by your system data can be recovered by using the Remo Recover program.